Windows XP has a lot of great features and visual enhancements
that make it the most attractive OS from Microsoft to date. Windows XP
also Very Simple So it is Favorite for all. However, with all of the
new features and attractive effects, the operating system has a higher
system overhead, which means your
hardware has to work even harder.
Working with BIOS:-
 Every personal computer has a system basic input/output system,
or BIOS, which is what takes control of your computer the moment you
turn it on. The screen that you first see when you turn on your
computer is called the power on self-test screen, better known as the
POST screen. If you purchased your computer from one of the major
computer manufacturers, this screen is often hidden by the
manufacturer’s logo.To get rid of this logo from the screen, just press
the ESC button on your keyboard; you’ll then see what is going on in
the background. At this stage in the system boot, the BIOS is probing
the hardware to test the system memory and other device connections.
Once the POST is completed, the BIOS proceeds to look for a device to
boot from. Once it finds your hard drive, it will begin to load
Windows.
Every personal computer has a system basic input/output system,
or BIOS, which is what takes control of your computer the moment you
turn it on. The screen that you first see when you turn on your
computer is called the power on self-test screen, better known as the
POST screen. If you purchased your computer from one of the major
computer manufacturers, this screen is often hidden by the
manufacturer’s logo.To get rid of this logo from the screen, just press
the ESC button on your keyboard; you’ll then see what is going on in
the background. At this stage in the system boot, the BIOS is probing
the hardware to test the system memory and other device connections.
Once the POST is completed, the BIOS proceeds to look for a device to
boot from. Once it finds your hard drive, it will begin to load
Windows.
The BIOS also acts as a main system component control panel, where low-level settings for all of your hardware devices are made. The device boot order, port addresses, and feature settings such as plug and play are all found in the BIOS setup screens. For example, if you want to change the order of the drivesthat your computer checks to boot from, then you will want to modify the device boot order. I have to modify this setting almost every time I install Windows because I want my computer to boot off of the CD-ROM to launch the Windows XP setup application instead of booting off of the operating system on my hard drive.
Most computers are set up so that when you first turn on your computer, it will check to see if
you want to boot from other drives besides your hard drive. It will automatically check to see if you have a bootable CD in your CD drive. If your computer has a floppy drive, it will check to
see if you have a boot disk in the floppy drive. Then, once it has checked all possible locations
for a boot disk, the system will default to your hard drive and start booting Windows.
What are the benefits of changing the boot order of your system devices? If you modify the
order of the boot devices so that the hard disk is placed at the top of the list, the system does not have to waste time checking other devices for boot records. Just by changing the order of the devices, you can shave anywhere from one to several seconds off of your boot time, depending on the speed of your hardware. To change the boot order (or sequence, as some call it), you will have to enter the BIOS setup screen that was mentioned earlier.
1. Press F2, Delete, or the Correct key for your specific system on the POST screen (or the
screen that displays the computer manufacturer’s logo) to enter the BIOS setup screen.
2. Look for where it says Boot and enter the sub menu.
3. Select Boot Sequence, and press Enter. Figure 8-1 shows an example of the boot
sequence screen.
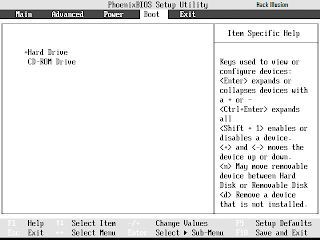
hardware has to work even harder.
Working with BIOS:-
 Every personal computer has a system basic input/output system,
or BIOS, which is what takes control of your computer the moment you
turn it on. The screen that you first see when you turn on your
computer is called the power on self-test screen, better known as the
POST screen. If you purchased your computer from one of the major
computer manufacturers, this screen is often hidden by the
manufacturer’s logo.To get rid of this logo from the screen, just press
the ESC button on your keyboard; you’ll then see what is going on in
the background. At this stage in the system boot, the BIOS is probing
the hardware to test the system memory and other device connections.
Once the POST is completed, the BIOS proceeds to look for a device to
boot from. Once it finds your hard drive, it will begin to load
Windows.
Every personal computer has a system basic input/output system,
or BIOS, which is what takes control of your computer the moment you
turn it on. The screen that you first see when you turn on your
computer is called the power on self-test screen, better known as the
POST screen. If you purchased your computer from one of the major
computer manufacturers, this screen is often hidden by the
manufacturer’s logo.To get rid of this logo from the screen, just press
the ESC button on your keyboard; you’ll then see what is going on in
the background. At this stage in the system boot, the BIOS is probing
the hardware to test the system memory and other device connections.
Once the POST is completed, the BIOS proceeds to look for a device to
boot from. Once it finds your hard drive, it will begin to load
Windows.The BIOS also acts as a main system component control panel, where low-level settings for all of your hardware devices are made. The device boot order, port addresses, and feature settings such as plug and play are all found in the BIOS setup screens. For example, if you want to change the order of the drivesthat your computer checks to boot from, then you will want to modify the device boot order. I have to modify this setting almost every time I install Windows because I want my computer to boot off of the CD-ROM to launch the Windows XP setup application instead of booting off of the operating system on my hard drive.
BIOSs on each and every PC may be made by different companies or
accessed in different ways. Nevertheless, the most common way to
access the setup screen is to press F2 or the Delete key when the
POST screen is displayed. Some computers even tell you which key to
push to enter setup, as my Notebook does. If your PC doesn’t allow you
to access the setup screen in this way, consult your computer
documentation or contact your computer manufacturer for instructions.
While you are making changes in the BIOS, make sure you do not accidentally change any other settings. If you accidentally change a value of a setting and do not know what to change it back to, simply exit the BIOS setup screen as the on-screen directions indicate and select Do NOT Save Changes. Then just reboot and re-enter the setup screen and continue hacking away at your system.Changing the boot order of your drives :-
Most computers are set up so that when you first turn on your computer, it will check to see if
you want to boot from other drives besides your hard drive. It will automatically check to see if you have a bootable CD in your CD drive. If your computer has a floppy drive, it will check to
see if you have a boot disk in the floppy drive. Then, once it has checked all possible locations
for a boot disk, the system will default to your hard drive and start booting Windows.
What are the benefits of changing the boot order of your system devices? If you modify the
order of the boot devices so that the hard disk is placed at the top of the list, the system does not have to waste time checking other devices for boot records. Just by changing the order of the devices, you can shave anywhere from one to several seconds off of your boot time, depending on the speed of your hardware. To change the boot order (or sequence, as some call it), you will have to enter the BIOS setup screen that was mentioned earlier.
1. Press F2, Delete, or the Correct key for your specific system on the POST screen (or the
screen that displays the computer manufacturer’s logo) to enter the BIOS setup screen.
2. Look for where it says Boot and enter the sub menu.
3. Select Boot Sequence, and press Enter. Figure 8-1 shows an example of the boot
sequence screen.
4. If your screen looks similar to that shown in Figure 8-1,
then you are in the right place. Next, navigate to where it states
“first device” and cycle through the list to where it states “Hard
Disk Drive” or “IDE0” (assuming that your hard drive is connected to
IDE0). If your setup screen does not specifically state “first
device” but rather just lists all of the devices, then all you have
to do is select the hard disk and move it to the top of the list. That
can be done by using the change values keys, which for my BIOS (made
by Phoenix) is the spacebar to move an item up and the minus symbol
key to move an item down. The specific keys are different on almost
every system but the basic concepts are the same. You want to get
your hard disk to the top of the list or listed as the first device from
which to try to boot.
5. Once you have made the changes, exit the BIOS by pressing
the Esc key and making sure that you select to save your changes
upon exit. Once you reboot, the new settings will be in effect.
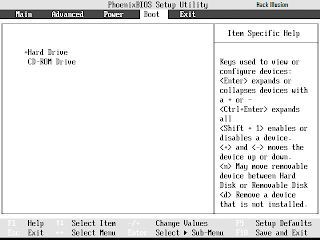
What are the consequences of changing the boot order? Changing the
boot order will not hurt your system in any way if you do it correctly.
If, by accident, you remove your hard drive from the list and save the
BIOS settings, you will get a pleasant surprise when your computer
reboots––a statement that the computer cannot find any operating
system. If you happen to get that message, then just reboot by pressing
Ctrl Alt Delete and go back into the BIOS settings and make sure that
you select your hard drive as a boot device. Once you have done that,
your system will be back to normal.
Another possible issue that you
may encounter is simply a matter of inconvenience. Once you change
the boot order of the system devices so that the hard drive is listed
first, you will no longer be able to use system restore CDs or
floppy boot disks. If something has happened to your computer and
you need to boot off of those drives to restore your system or run
diagnostics, just go back to the BIOS and lower or remove the hard disk
from the first boot device.


 Posted in:
Posted in: 







